파이썬 관련 플젝을 시작하며,
다시 배운다는 마음으로 포스팅을 시작합니다.
이번에는 파이썬 설치 / 파이선 설치 / Python 설치 를 하고
간단한 예제를 실행하여 동작되는지 까지 확인하는 포스팅입니다.
포스팅 대로 쭈욱 진행 해주시면 됩니다.
파이썬 / 파이선 / Python 다운로드
파이썬 공식홈페이지에서 파이썬 설치 파일을 다운로드 합니다.
https://www.python.org/downloads/
Download Python
The official home of the Python Programming Language
www.python.org
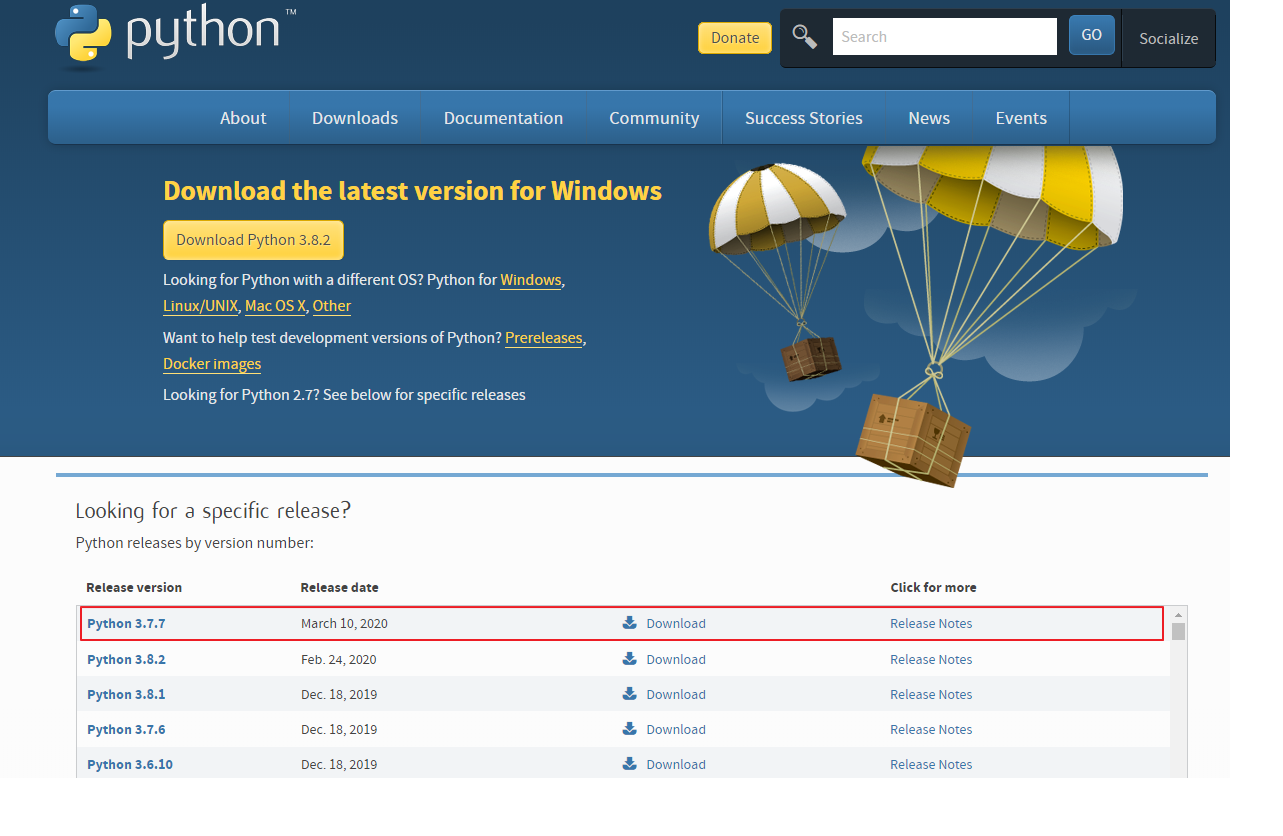
파이썬은 2.대 버전과 3.대 버전이 다릅니다.
저는 3. 버전을 사용하려고 하며, 따라서 3.7.7 버전의 Download를 클릭합니다.
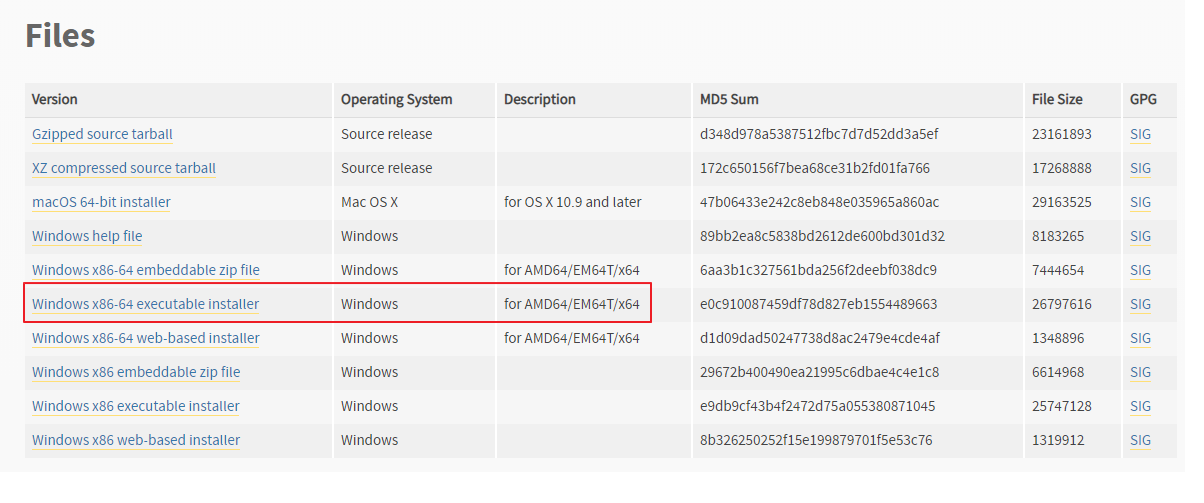
한번더 링크를 타고 가면 Files라는 목록이 보일거예요
자신의 운영체제에 맞는 설치 파일의 링크를 한번 더 눌러 파일을 다운로드 합니다.
파이썬 / 파이선 / Python 설치
다운로드한 프로그램을 실행합니다.
실행 후
Add Python 3.7 to PATH 체크
Customize installation 클릭
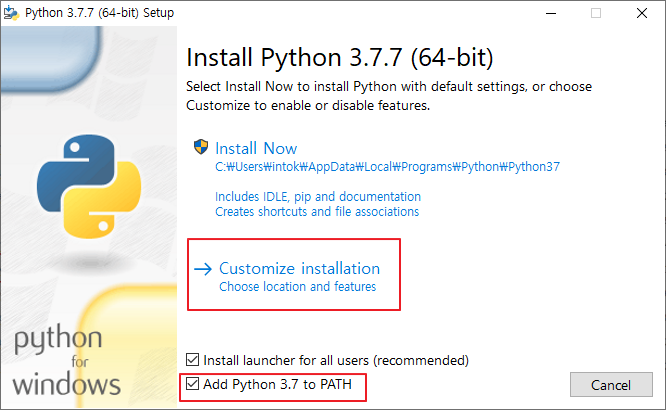
Next 클릭
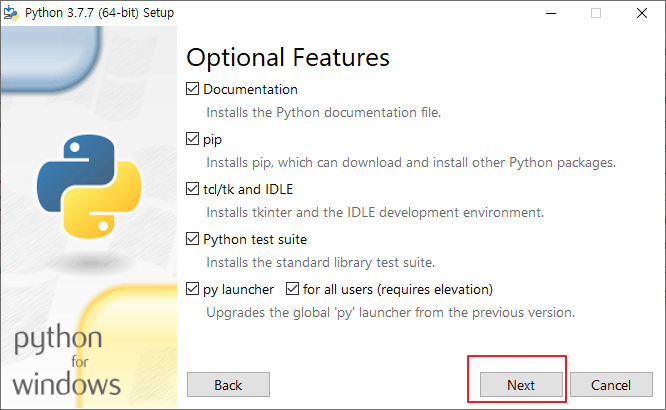
설치 경로가 유저의 AppData 쪽으로 기본설정되어 있습니다.
그대로 진행하여도 문제는 없으나,
경로가 길어지고 나중에 찾아가기 힘드니, Browse를 눌러서 변경합니다.
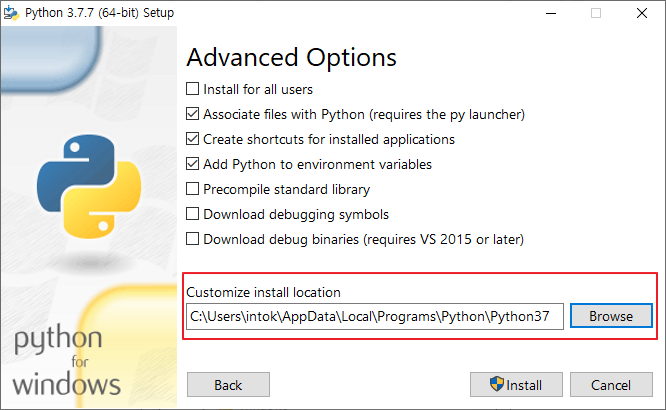
저는 D드라이브 루트에 Python37이라는 이름으로 폴더를 새로 생성하여 진행하였습니다.
폴더 설정 후 Install을 클릭하여 계속 진행합니다.
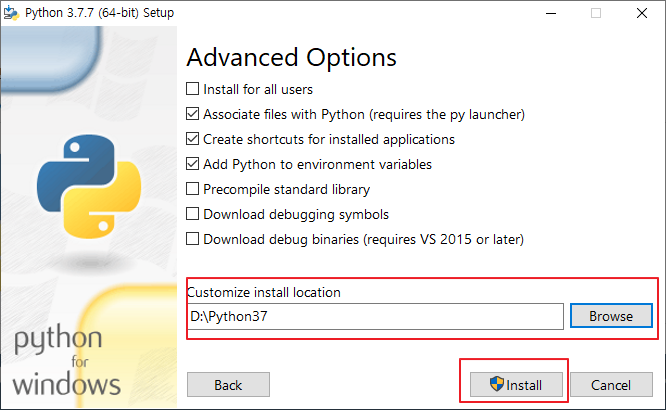
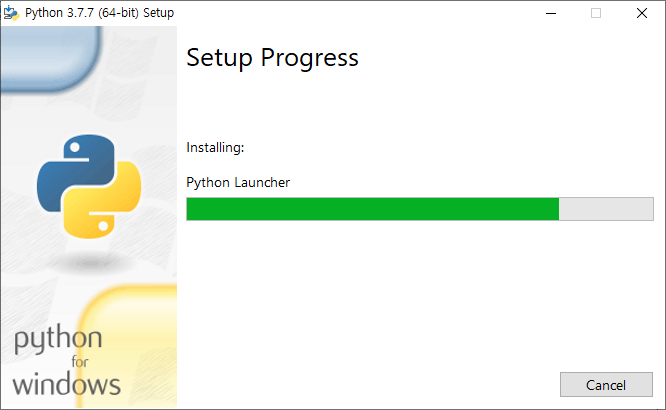
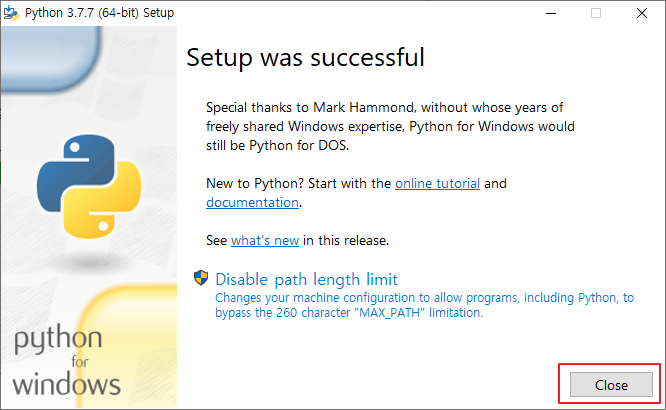
파이썬 / 파이선 / Python 설치 완료 확인 및 예제 실행
해당 경로에 들어가서 설치가 되었는지 확인합니다.

이제 예제를 실행해 보기 위해서 윈도우즈에서 커맨드 창을 켭니다

커맨드 창에
python
이라고 입력하여 파이썬을 실행 시켜 봅니다.
그럼 설치된 파이썬 관련 정보가 나오고
그 밑에
>>>
으로 나오면
설치가 완벽히 성공한 것입니다.
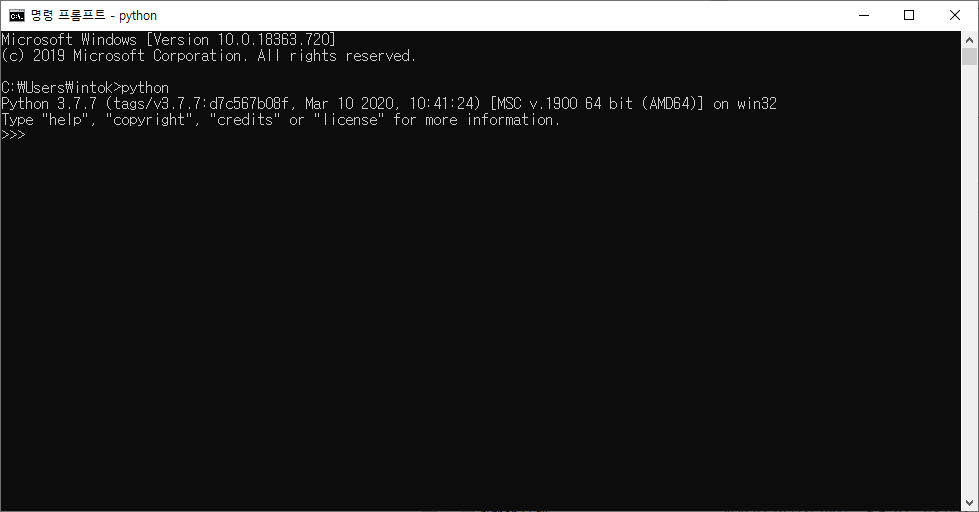
동작 확인을 위한 파이썬 예제를 실행해 봅니다.
printf("hello Python")
을 입력하고 엔터를 칩니다.
그 밑에 hello Python 라고 콘솔이 찍힙니다.
해당 구문은 말 그대로 화면에 출력을 하라는 파이썬 명령어 입니다.
다음으로 간단한 예제를 하나 더 실행 해 봅니다.
a=10
b=34
a+b
라고 입력을 합니다.
해당 구문은 a에 10을 할당
b에 34를 할당
a+b를 실행해
라는 명령어 이고
연산을 수행한 결과가 그 아래 찍히게 됩니다.
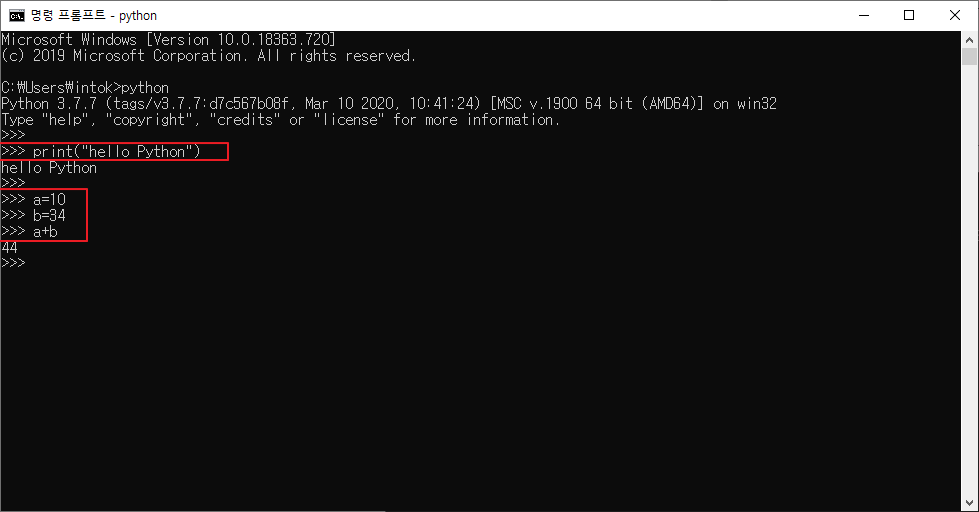
여기까지 되셨다면 이제 파이썬 설치가 다 된것입니다.
cmd창으로 파이썬을 구동시키지 않고
시작 - idle을 입력하여 나오는 파이썬 쉘을 통해서도 파이썬 실행이 가능합니다.
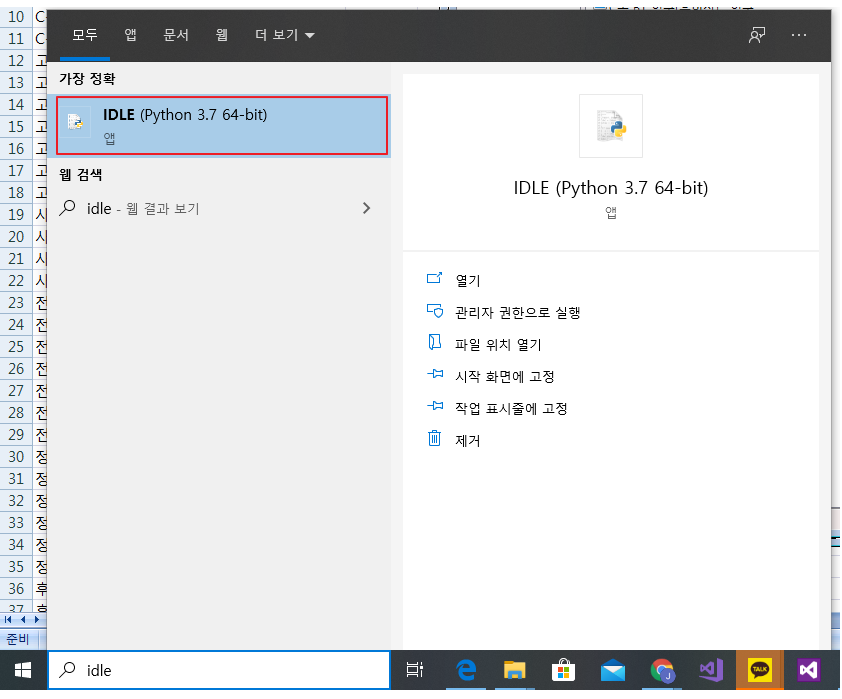
커맨드 창에서 실행 했을 때와 동일한 메시지를 확인 할 수 있으며
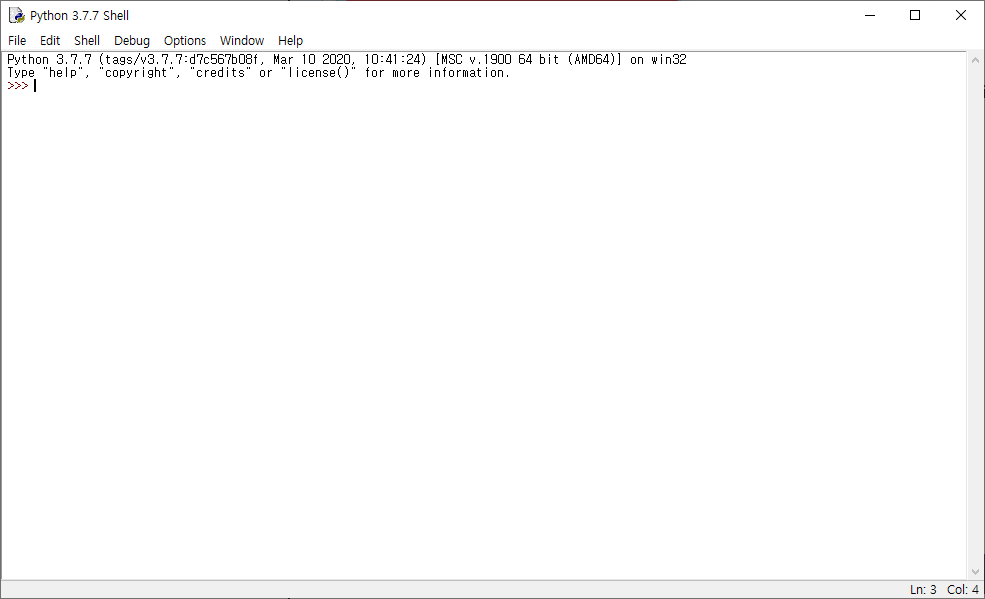
예제 실행도 잘되는 것을 볼 수 있습니다.
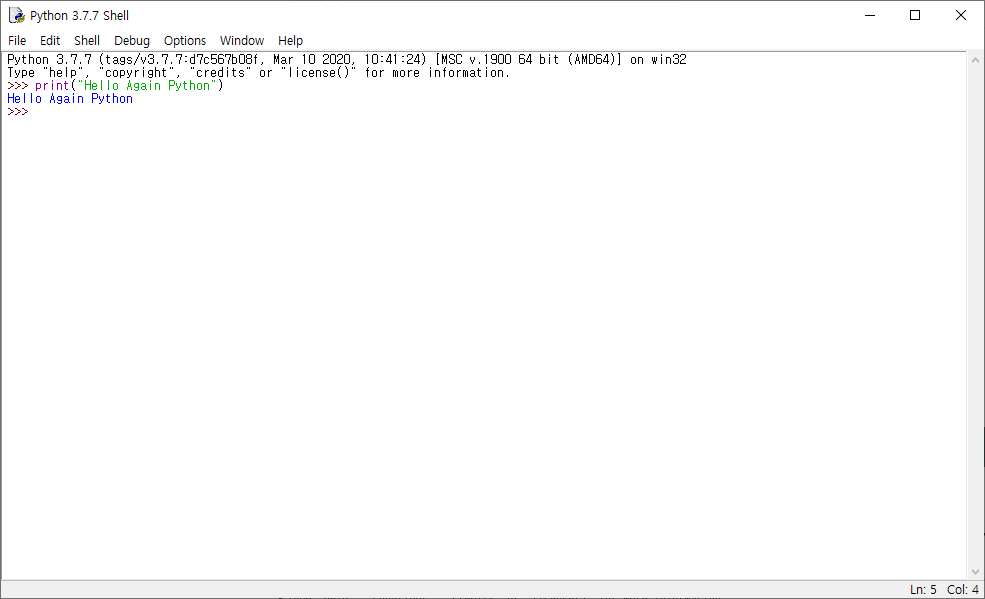
다음 포스팅에서는 파이썬 프로그래밍을 조금 더 편리하게 사용할 수 있는 IDE를 소개해드리겠습니다.
'IT프로그래밍' 카테고리의 다른 글
| [Python]파이썬 입력 / Python 입력 / 파이썬 input / Python input (0) | 2020.04.05 |
|---|---|
| [Python]파이썬 주석 / Python 주석 / 파이썬 한줄 주석 / 파이썬 여러줄 주석 (0) | 2020.04.05 |
| [Python]파이썬 출력 / 파이썬 print / Python 출력 / Python print (0) | 2020.04.05 |
| [Python]파이참 설치 / PyCharm 설치 / 파이썬 IDE / 파이썬 에디터 (0) | 2020.04.03 |
| [C#]C# text 파일 읽기 / C# txt 파일 읽기 /C# text read / C# txt read (0) | 2020.04.03 |
| [MSSQL]MSSQL Order by / SQL Order by / SQL 정렬 (0) | 2020.04.02 |
| [C#]C# txt 쓰기 / C# text 쓰기 / C# 텍스트 파일 쓰기 (0) | 2020.04.02 |
| [MSSQL]MSSQL delete from / SQL delete from / SQL 삭제 문 (0) | 2020.04.02 |


댓글